CONTENT
The Post Construction Inspection Workflow
The PCI workflow allows you to transfer heights to a post construction photo to ensure the construction phase was carried out according to the make ready engineering plan.

First you'll want to use the Prep For Post Construction tool, which can be found under your PCI toolset.
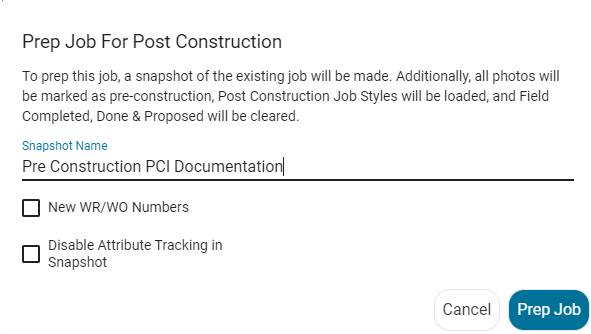
When you click the tool, a 'Prep Job For Post Construction' window will pop up in the middle of the page. The software will create a snapshot of the job in its pre-construction state using the naming convention you specify under 'Snapshot Name.' The original job will then be loaded using post-construction styles, PCI job attributes will be added, and the 'done' and 'field_completed' attributes will be reset so that PCI collection can occur.

The photos will also be marked with a “Pre-Construction” watermark so that you will be able to distinguish between pre- and post-construction photos.
Now that the job has been prepped for PCI, you can send your crews out to take photos of the poles once construction is complete.
*Refer to our Field Manual Documentation for instructions on standard data collection. If the pole has not been replaced, you can get a pole height shot (without the stick) and any other reference photos you need to confirm proposed guying and other Make Ready calls were adhered to.

This is a typical PCI pole height shot. As you can see, no stick is on the pole. Using known heights and the PCI routine, you will transfer heights to the new photo.
*Again, if the pole has been replaced, you will need to get a new pole height shot with the stick against the new pole.
Once the Job has been collected again, go through the photo upload process, classification, and association steps.

Once the photos have been correctly associated, you can run the PCI Routine tool. This will open up the transfer view between the old main photo and the new PCI photo of the pole.

The software will run through a transfer calibration point routine on the old photo. The routine will start at the top of the pole that has been annotated. You will see a yellow box around the marker that is currently selected.
For this first step, you are trying to use four points from the pre-construction photo to calibrate the new PCI photo. If the current marker is a height you want to use to form your calibration, click on that height on the new photo to drop in a calibration point.

Once you place the calibration marker, the routine will jump to the next marker on the pre-construction photo. If you do not want to use that marker height as a calibration, click the "Esc" key on your keyboard. Clicking "Esc" will jump to the next marker. If this is a height you want to use, click on the corresponding height on the PCI photo.
*You should try to make sure the four calibration points you use are spaced out enough to get a good calibration.

If you don’t have another attachment height, or if you want to use another reference point, you can click on a height on the pre-construction photo to create a temporary anchor height to use.
In the above example, we are using the bottom of the pole tag to use as a reference height. Once you create the temporary calibration point, you can click on the PCI photo at the same height to place the calibration marker at that height.
If you get to the last attachment, the routine will keep circling back through until you hit "Esc."
*You should not use a height of a wire or equipment that was called to be moved in the make ready step as a calibration point. Also, don’t use your proposed wire’s height for a calibration point. You want to pick four fixed points that would not have changed from pre-construction to post-construction.

When you place the fourth calibration point, you should see your calibration line turn green. If it is not green, it could mean one of your heights is bad.

When you get a good calibration, make sure "Apply Make Ready Moves" is checked and click the “Transfer Heights” button in the right side panel. This will automatically transfer the heights of the attachments to the new pole at their proposed heights. So if a wire was called to be moved, that wire will be placed at the proposed moved height on the PCI photo.

Now that the markers are transferred, you can call new make ready on the PCI photo. Also, make sure to move wires to where attachers actually placed or moved. In the above example, the fiber actually placed their wire higher than the proposed placement, so we'll need to move this wire up (to 22'-4"). We can also see the CATV did not move their wire yet. (They are still placed at 20'-6" and have not yet moved to 19'-6".)

After moving any markers to where the wires are actually attached, be sure to fix any new violations, and add make ready notes where applicable so that when you download your make ready notification for the PCI, it includes all new moves and notes.

If you notice wires have not performed the proposed move yet in the new PCI photo before you click click "Transfer Heights,” you can hit "Ctrl" on the keyboard and then click the wires that have not moved. Once you have all wires or equipment that have not moved selected, you can now click “Transfer Heights.”

When you click the button, a window will pop up in the middle of the page. In the window, you can choose if the selected markers or other markers should use the original height, which will include all original make ready moves and notes, or the proposed height.
Once you make your selection, click “Transfer.” This will help in saving time during the MR step of the PCI photo.

When you are finished transferring the wires and are done performing make ready on the new photo, you can continue the process for each pole in the job. When you are finished with all PCI poles, click on the “Exit View” button at the bottom left of the PCI photo.
This will take you back to the Cable Trace view. You will also notice the PCI photo will now be the main photo (as it will be starred). You can return to the Map page and mark the pole 'done' or adjust the Node Info section if needed.
Be sure to use the Model Editor if you want to add any new PCI attributes to your job model, so that you can input the PCI data.
Collecting Midspans
If you'd like to collect midspans in your PCI workflow, reach out to support@katapultengineering.com to have this feature enabled for you.
When leveraging this feature, there are minor changes to the normal PCI Workflow.
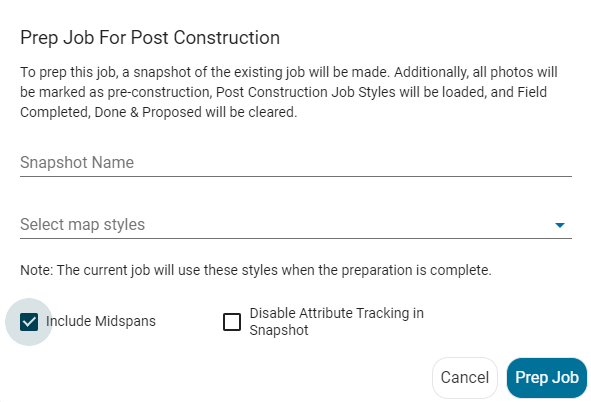
When you first prep the job for PCI, there will be a checkbox for whether you'd like to include midspans. If you plan on collecting midspans for PCI, be sure to check this checkbox.

During collection for midspans, you'll need to use a height stick so that you have reliable height anchors for calculating the heights of the cables.

Once photos are associated, you can use the PCI Routine tool (just like the normal post construction inspections workflow), mark anchor heights on the height stick in the post-construction photo, transfer heights, and work through the routine just as you would in the normal workflow.
Thanks for reading! If you have further questions, you can reach us at 717.430.0910 or support@katapultengineering.com. How can we improve our documentation? Let us know in the comments below!
%20small.png)
Comments